Last updated: Aug 5, 2022. If anything’s changed, sorry! LMK on Discord.
This guide is available on Youtube!
It should also be noted that most of the information here was obviously taken from the wiki, but to make things easier to understand.
Streaming your Switch to your computer is possible without needing any additional hardware, like a capture card. This is possible with a cross platform (PC, Mac, Linux) homebrew app called SysDVR, being developed by exelix11 The only thing you need is Custom Firmware, your common sense and your parents permission!
It is important to note that only games supporting video capture will work with SysDVR, so if you planned to stream a game that doesn’t support it, you’re out of luck and need to buy a capture card. You can read this page to see if the game you’re trying to stream is compatible.
Table of Contents
Prerequisites
- As said before, a Nintendo Switch with custom firmware.
- SysDVR (duh)
- This is optional, but you can use a USB Type-C cable to stream via USB. It’s easier to just connect to the internet.
- The latest version of Atmosphere (other CFW’s only work in theory, and neither I nor exelix will be able to provide support if you use something else)
Installing
Download the latest version of SysDVR-Client.7z and SysDVR.zip. Unless you have very specific reasons you should use the full version, regardless of if you’re only going to stream via USB. You’re also going to need something like 7-zip to actually extract the contents of them.
Extract the contents of SysDVR.zip to your SD card. You should NOT have a folder/file called SysDVR on root. Your directory should look like this, and if it does that’s how you know you have it installed correctly. If your switch is already running when you put these files on the SD, then you’ll have to restart your switch for the changes to take effect.
├── atmosphere │ └── contents │ └── 00FF0000A53BB665 │ ├── exefs.nsp │ ├── flags │ │ └── boot2.flag │ └── toolbox.json ├── config │ └── sysdvr │ └── rtsp ├── switch │ └── SysDVR-conf.nro
Now that you have SysDVR on your Switch, boot into CFW, open the Homebrew launcher, then open the SysDVR Settings app. By default, SysDVR will stream with Simple network mode. To switch, select either TCP bridge or USB, then select Set current mode as default on boot, so you don’t have to open this app again every time you want to stream. Now select Save and exit to apply your changes. At this point, you’re done with the switch, and can now move onto your computer.
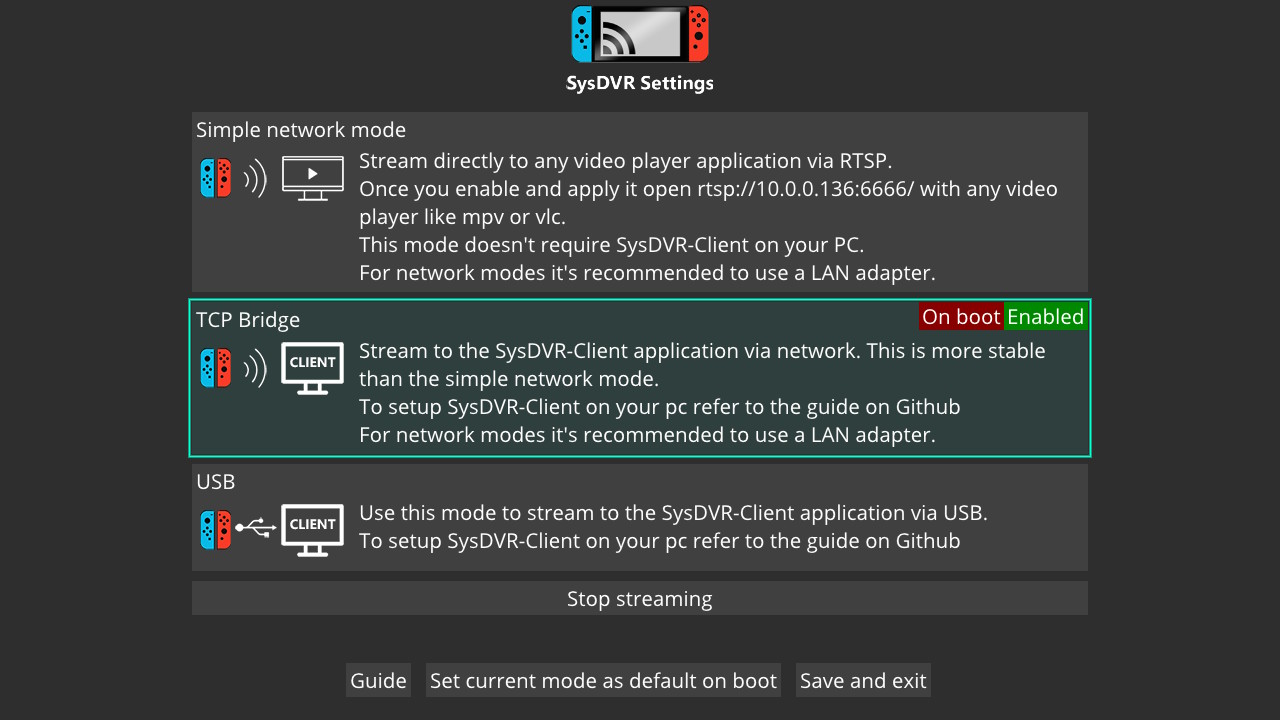
Setup
Depending on what platform you’re using, there will be different ways to setup SysDVR on your computer.
SysDVR-Client.exeis the actual client. It’s a CLI, and only needs to be used if you’re on Mac or Linux.SysDVR-ClientGUI.exeis a graphical interface for SysDVR-Client.exe, to make things easier for people. It’s Windows only, so anyone on Mac/Linux have to use the CLI (which, if you’re using Linux, you’re probably used too anyway)
Windows Setup
- Download and install .NET.
- The .NET Framework and .NET core 3 are not the same thing. You still need .NET 5 or 6
- This isn’t always needed, but you might have to install the latest MSVC libs.
- With it installed, you should be ready! Launch SysDVR-Client.exe from the terminal or open SysDVR-ClientGUI.exe.
Linux Setup
These commands are for the default Ubuntu package manager. If you’ve got a different distro then you have to look for equivalent commands yourself.
- Download and install .NET.
- Mono and .NET Core will not work. You STILL need .NET 5 or 6.
- Install ffmpeg
sudo apt install ffmpeg - Install SDL2
sudo apt install libsdl2-dev - With these installed, you should be ready.
MacOS Setup
These commands use brew. If you use a different package manager then you have to look for equivalent commands yourself.
- Download and install .NET
- Mono and .NET Core will not work. You STILL NEED .NET 5 or 6.
- Install ffmpeg
brew install ffmpeg - Install SDL2
brew install SDL2 - With these installed, you should be ready.
Streaming
Now we get to the actual fun part! There are 3 different modes for streaming, those modes being Simple Network (RTSP), TCP bridge, and USB. If you have a good cable, then streaming with USB will give you the best quality. If you have a good signal strength, or have LAN cables, TCP bridge is the best. Simple network mode requires a very strong connection between the PC and Switch, but provides worse quality than TCP bridge. If you have a device, like your TV or phone, that supports RTSP, then you could stream your switch to it. But since it provides worse quality than TCP bridge and USB, I won’t be going over it. If you want to use it anyway, check out the page on the SysDVR wiki.
TCP Bridge
Using the GUI
Using this mode is very simple. Make sure that you’ve selected TCP bridge from within the SysDVR app on your Switch. Grab your Switch’s IP address, which can be found in your Internet Settings, type that into SysDVR, select TCP Bridge (network mode), and then launch. A player will open up, and you can now watch your Switch on your computer!
Below is a picture of where to look for your Switch’s IP address.
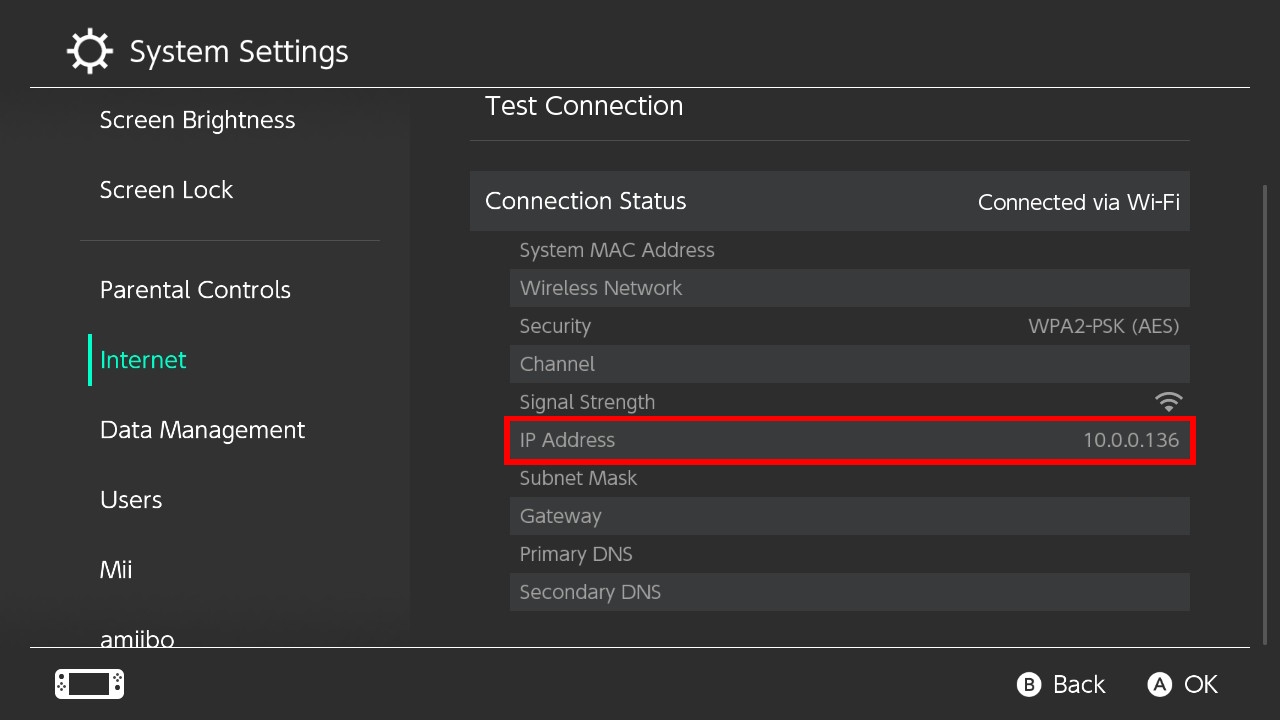
Using the Terminal
Make sure you’ve selected TCP Bridge from within the SysDVR app on your Switch, CD into your SysDVR directory, and launch it like this: dotnet SysDVR-Client.dll bridge <ip address>, obviously replacing <ip address> with your Switch’s IP.
You can add the flags --no-audio or --no-video to disable the audio, video, or both.
USB Streaming
Streaming via USB is a little bit harder, as it requires installing custom USB drivers for the Switch.
Windows Driver Setup
Plug your Switch into your computer, then download and launch Zadig. If you haven’t installed a driver for SysDVR before you should see 2 of them, those two being SysDVR - Video (Interface 0) and SysDVR - Audio (Interface 1). Install the WinUSB driver for both of them. If you have indeed downloaded a driver before, you might only see a single SysDVR (Nintendo Switch) device. Replace that driver by installing the WinUSB.
If you see only Nintendo Switch, then SysDVR is not running. Make sure that you have it installed correctly, and that you’re booted into Custom Firmware. This will not work in stock.
Before installing the drivers, make sure that the USB ID is 057e 3006. If it’s different, then SysDVR’s sys-module might not be working. Try waiting a bit longer for it to register (about 20 seconds after restarting your Switch). If waiting doesn’t fix it, try reinstalling SysDVR.
Linux and MacOS Driver Setup
This is easier on Linux and Mac! You probably already have the required libray installed. If not, this is how you install it.
As said before, this goes over installing it for Ubuntu. If you use other distros, you’re smart enough to figure out the command for your own package manager 🥴
Linux: sudo apt install libusb-1.0-0
MacOS: brew install libusb
On some installations, libusb-1.0 might go by a different name. You can make a symlink to the correct one, which is shown on the LibUsbDotNet repo
Using the GUI
Make sure that you’ve selected USB from within the SysDVR Settings on your Switch, and that you’ve installed the correct USB drivers. Now select USB (requires setting up USB drivers) on the client and click launch. A player will open up, and you can now watch your Switch on your computer!
Using the Terminal
Make sure you’ve selected USB from within the SysDVR app on your Switch, CD into your SysDVR directory, and launch it like this: dotnet SysDVR-Client.dll usb
You can add the flags --no-audio or --no-video to disable the audio, video, or both.
Using SysDVR with OBS
On occassion, people will ask on discord how they can show SysDVR in OBS to stream it. Now when I’m in a bad mood I simply link them an “OBS for dummies” video since capturing windows is one of the first things that’s explained in all of them, but I might as well explain here to get them to shut their traps.
Add a new source, this source being a Window capture. Select SysDVR-Client as the window, and uncheck Capture Cursor.
Troubleshooting
Maybe you’ve gotten an error while using SysDVR, but don’t know how to fix it. That’s what the troubleshooting is for! You can join either exelix’s discord server or my own discord server to ask for help.
You should take a quick read through the troubleshooting page on the wiki though before you ask any questions, as they might’ve already been answered there.